
The split-screen feature on your Samsung Galaxy A53 allows you to view and use two screens at the same time. This can be a useful tool when wanting to multitask at school, work, or home. You can start using the split-screen by following the simple steps below.
There is also a video at the bottom of this post for a video walk-through if needed.
How to Use Split Screen on a Galaxy A53
- Swipe Up on your Home Screen
- Select an First App to Open
- Select the first app you want to open. We are going to select the calculator app for this tutorial but you can pick any app.
- Tap the Home Button
- Tap on the three vertical lines
- Long Tap on the Calculator Icon
- Tap on Open in Split Screen View
- Select Second App to Open
- We are going to use YouTube for this tutorial but you can pick any second app you want to use.
- Start Using Split Screen
- Adjust Screen Size
- You can adjust the screen size by using the three vertical dots by pressing and sliding either right or left.
- Close One Screen





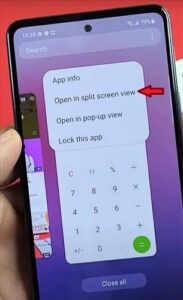




When done using split screen just slide the three vertical dots towards the side of the screen you want to close.
How do I Activate Split Screen on Samsung Galaxy A53?
Activating the split-screen feature on your Samsung Galaxy is the same as most Samsung Galaxy Smartphones. You will want to first make sure your Galaxy model offers a split-screen feature. If you have done this on another Samsung Galaxy phone the steps will be the same. You can follow the steps above or read the recap below.
You will want to pick your first app to run and go back to the home screen. You will pick the three vertical lines to open apps in the background. Long press the first app and tap on the open split-screen and select the second app to open. Samsung makes it simple across all Samsung Galaxy phones to open and close the split-screen.
Summary
Many of us use multiple monitors/screens with our work and home computers. Having the option on your Galaxy A53 allows you to continue to use two screens extending your ability to complete more than one task at a time. The Galaxy A53 also makes it easy to open and close the split-screen feature with just a tap and slide of your finger.
If you found the above tutorial helpful or have a favorite reason for using split screen please leave us a comment below letting us know.