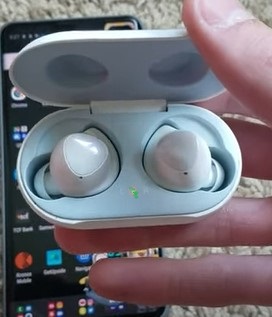
Paring Samsung Galaxy earbuds to a PC or laptop using Windows is quick and easy to do.
Be sure the PC or laptop has Bluetooth built-in and is turned on.
Also, be sure they are not Paired to another device as this can cause issues.
Once the Bluetooth is enabled, follow the steps below to pair the earbuds to your computer.
How to Connect Samsung Galaxy Earbuds to a PC or Laptop
- Select the Windows icon Start button.
- Select the Settings (Gear Icon).
- Select Devices.
- Toggle Bluetooth to On.
- Select Add Bluetooth or other device.
- Select Bluetooth.
- Open your Galaxy Earbuds.
- Select Galaxy Buds.
- Setting up a device should appear at the bottom of the screen.
- When your earbuds are done pairing Device is ready will display on the screen.
- Turn the volume up and down and test if it was successfully Paired.
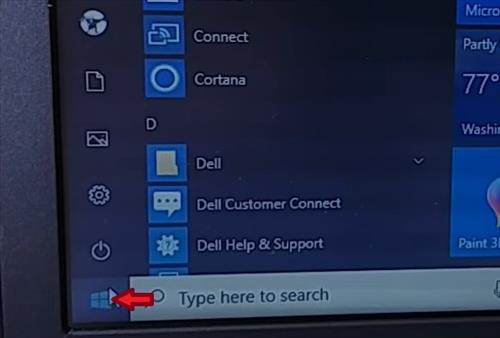
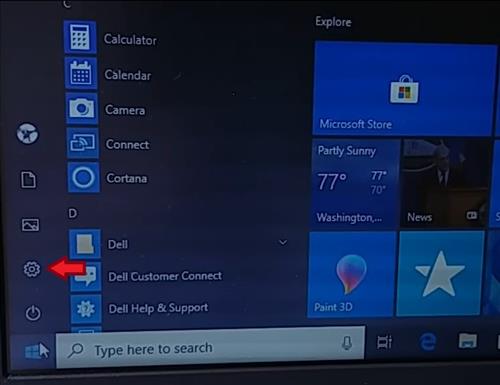
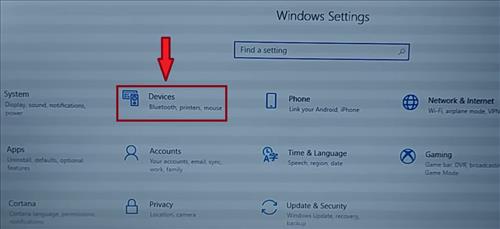
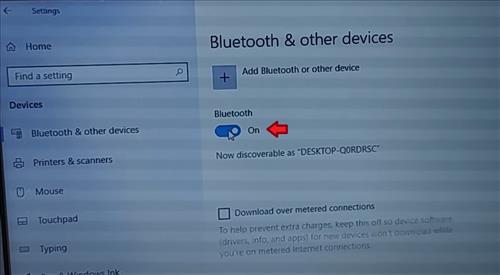
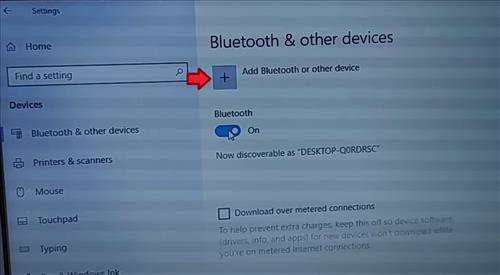
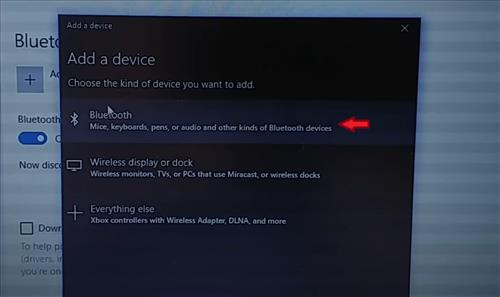
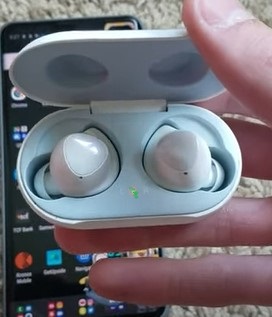
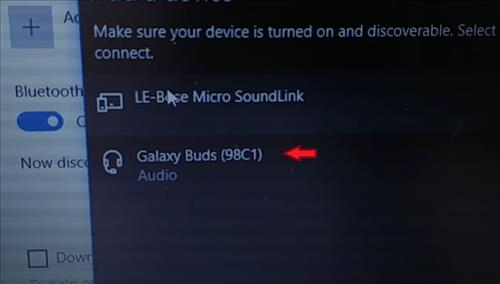
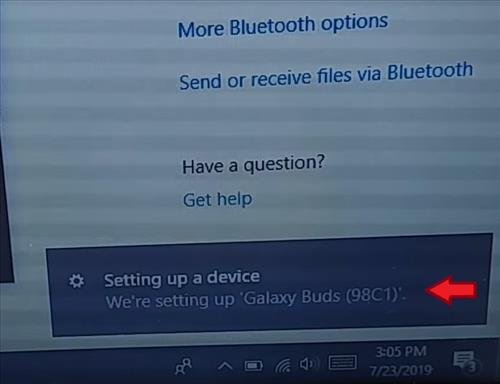
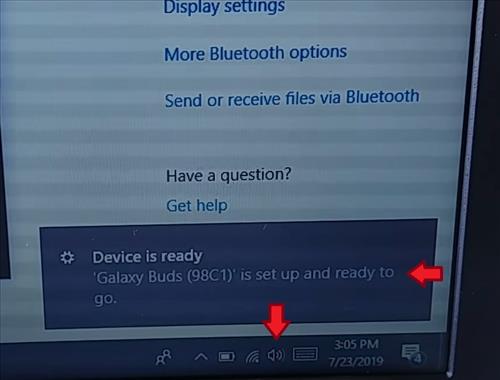
How Is the Galaxy Earbuds Sound Quality When Using a PC or Laptop?
The sound quality is very good when using Galaxy Earbuds with a Windows PC or laptop.
If you are working or completing school from home and want to get a better speaker quality when conducting zoom conference calls, classroom lectures or just connecting with friends and family pairing your Galaxy Samsung Earbuds is a nice option.
The big headphones are a distraction and can become uncomfortable after hours of being online. The uncertainty of whether you will continue to work from home makes this a comfortable fix when you are trying to work or complete school homework with everyone also in the home.
Can I Play Games with Galaxy Earbuds and a PC or Laptop?
Yes, the sound will work with Galaxy Earbuds and playing games on a PC or Laptop.
You can pair the earbuds to your gaming computer as long as you have Bluetooth technology built into your gaming computer or laptop. If you don’t have Bluetooth, you can use the charging cable by plugging the cable into the charging case and plugging the USB side into your gaming console; you can now play using the earbuds.
Regardless of the computer, you are pairing via Bluetooth; you will want to reset the earbuds in the Wearable App prior to pairing on any new device.
This is because you can only connect to one device at a time using the earbuds. If you need assistance on how to complete this see, How To Factory Reset Samsung Galaxy Earbuds.
Summary
Connecting your Samsung Galaxy Earbuds to your desktop computer or laptop is a quick and easy way to start your online work and school day off right. This option allows you to move around more freely, giving you the ability to complete additional household chores or tasks while still staying connected to the call.
If you are using zoom or playing games and want to use the microphone, make sure to select the hands-free option and not the stereo that appears when setting up your earbuds via Bluetooth.
If you don’t want to use the microphone but want to watch movies, YouTube, or your favorite TV show, you will want to set it in stereo mode so you can play, pause and skip using the earbuds.
Also, if you find your earbuds are connected but the computer microphone is still being used, select the show hidden icon, looks like this ^ you can open it up and change the microphone to the earbuds. You can locate it on the bottom right side of your computer screen.
Everyone’s computer is set up slightly; differently; you may have changed an audio setting, so if you continue to have issues try and look at those settings in your computer.
Sometimes it is a simple fix such as checking to make sure your earbuds are properly sitting in the charging case or not charged.
Have you had any issues Paring Samsung Galaxy Earbuds to a PC or laptop? Let us know in the comments below.