
If the Samsung Pay app on the home screen is annoying, it can be removed.
If you like using Samsung Pay for purchases but don’t want it located on your home screen, you can easily disable the feature with a few simple steps.
You can pick which screens your Samsung Pay app will be shown, making it easy to access.
Below are the steps to remove it from the home screen.
How To Get Rid of Samsung Pay On The Home Screen
- Swipe up on the home screen to pull up all apps.
- Select Samsung Pay App.
- Select the three horizontal lines at the top left.
- Select Settings.
- Select Use Favorite Cards.
- Turn Off or On the Samsung Pay Option for the Home Screen.
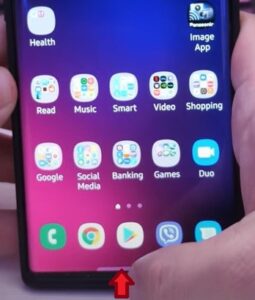
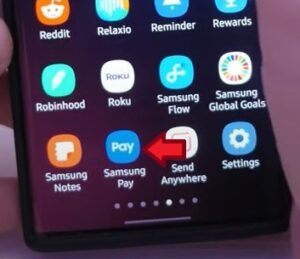
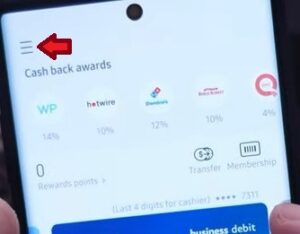
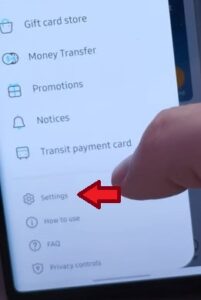
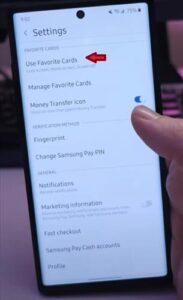
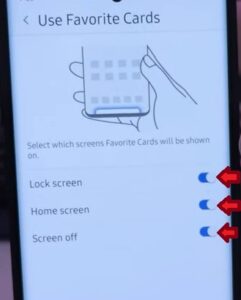
Summary
If you find it annoying or are concerned with your credit card showing on the lock screen, home screen, or screen off, you can easily turn these features off or on by following the simple steps above.
The first step is to open the app. If you have a lot of apps, it may be easier to use your search bar on the top of the screen to find the Samsung Pay app. Just type the name of the app you want to open.
After opening the app, go to settings and the Use Favorite Cards option.
This is where you will be able to access your Samsung Pay, depending on which options you choose.
The option will turn on or off Samsung Pay on the Lock Screen, Home Screen, or Screen Off.
This will still allow you to use the Samsung Pay feature for everyday purchases but allows you to choose where you want to access it from on your smartphone. You don’t need to have Samsung Pay available on all three screens; pick the preference that fits your needs.
If you don’t have a passcode or fingerprint access set up on your Samsung Smartphone, anyone can access your cards through Samsung Pay. We recommend always setting up the smart lock feature using a passcode or fingerprint, so your personal and private information stays that way. This should be one of your first steps after purchasing a new smartphone.