
Like most Galaxy smartphones, the Galaxy Z Flip 3 offers the user the ability to use two screens at the same time. Follow the simple steps below to start using two screens on your Galaxy Z Flip 3.
The apps we are opening are an example; you can open any app as you follow each step below.
How to Use Split Screen on a Galaxy Z Flip 3
- Open the First App you want to use
- Tap on the Home Button
- Tap on the Three Vertical Lines at the bottom left
- Long Press the App
- Tap Open in split screen view
- Open Second App
- Split Screen Complete
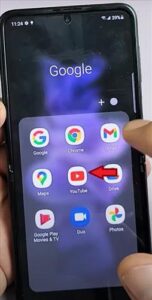


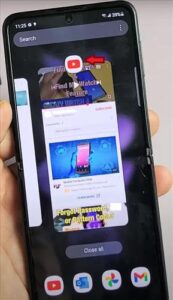
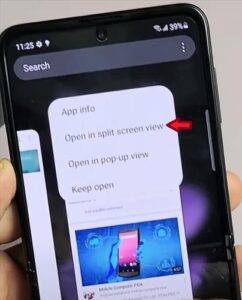

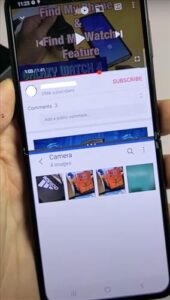
Can You Split the Screen On a Samsung Z Flip 3?
Yes, like most of the other Samsung Smartphones you can split the screen on your Z Flip 3. This will allow you to open two different apps and use them simultaneously. If you aren’t sure how to use split-screen, you can follow the step-by-step guide above and start using the feature today.
Summary
Having the ability to use two separate apps at the same time can be helpful in the right circumstance.
Using the split-screen feature allows you to multitask and comes in handy during remote meetings where you need to present or have a document open and attend the meeting at the same time.
You can adjust the screen size by sliding the three dots with the blue line seen in the center of the screen. This is helpful if you are working on both screens but need one to be slightly larger. You can also screen mirror your Samsung Galaxy Z Flip 3 to your smart TV, creating a larger workspace. When you are done using the split-screen, just slide the three dots all the way to the edge of the phone’s screen to close it and use only one screen.
If you found the above tutorial helpful, or have a favorite use for using split-screen, leave us a comment below letting us know.