
If you have an Amazon Fire Tablet and it has become unresponsive, there are several causes and fixes.
Below are the most common issues that cause a Fire Tablet to freeze up.
Why is my Amazon Fire Tablet Unresponsive?
It is not uncommon to have a device such as your Amazon Fire tablet not want to turn on, freeze or become stuck on a screen.
Causes can be numerous and include bad data, bad app, loose internal connections, and more.
For example, If you have children who are using it, it may have been dropped or thrown against a wall, but nothing needs to happen for this to occur.
Often bad data causes an error, and a restart clears it out and gets it working again.
Fixes for an Amazon Fire Tablet That Has Frozen or Stuck Screen
- Forced Restart
- Forced Restart While Charging
- Tapping Method
- Message Method
- Slapping Method
- Freezer Method
A forced restart is the most common fix and can help to clear out any bad data.
Press and hold the power button to power down the tablet; this will take 15 seconds.
Once it is off, you can release the power button.

After the tablet is off, press and hold the power button, until the Amazon logo appears.
Test the tablet, which hopefully is now working.
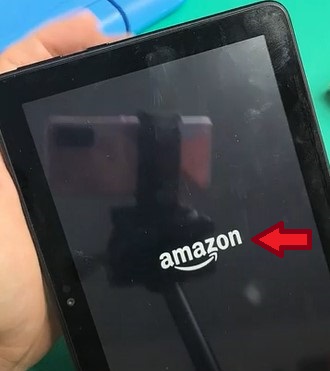
Doing a forced restart while the charging cable is plugged in can help to restart an unresponsive tablet.
Plugin your charging cable to charge the tablet. Once it is charging, press and hold the power button to power down the tablet, this will take 15 seconds.
Once the tablet is off, press and hold the power button until the amazon logo appears.

Press and hold the power button until the Amazon logo appears. Your tablet should now be up and working.
If it is still not working, continue on the next method below.
The tapping method is a method to help fix a loose connection.
With two or three fingers tap all over the front of the fire table screen. Make sure to get all the corners.

Flip over the tablet and tap all over the back of the screen.

Press and hold the power button until the Amazon logo appears.
If it is still not working, continue on the next method below.

The message method is the same as the tapping method, only smoother.
Using a soft, not scratched cloth, message the front of the screen with your thumbs.
Flip over the tablet and message the back of the tablet with your thumbs.
Press and hold the power button until the amazon logo appears.


Only try this method if all else fails. It is like the tapping and message method, only harder.
The goal is to get a bad or loose connection fixed and working again.
With a flat palm, slap the front of the tablet from top to bottom.
Flip the tablet over and again with a flat palm and slap the back of the tablet from top to bottom.
Once done press and hold the power button until the Amazon logo appears.
The freezer method also can help bad connections start working again.
It mainly works with a bad solder connection which is loose.
To do this, place your tablet in the freezer for 15 to 20 minutes and then complete a forced restart.

Summary
The above are some common fixes for an unresponsive Amazon Fire tablet.
After each step, make sure you have completed the forced restart on the tablet. If you found you completed all the steps and the tablet is still not working, try the steps again. I recommend you remove any case or screen protector that is on the tablet as this may be preventing the hardware from snapping or moving in place when completing the message or taping method.
If you found any of the methods helpful, please leave a comment below.