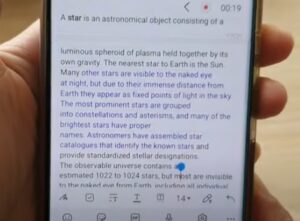
Samsung Notes is a great app that allows quick and easy access when you are out and about and need to remember new ideas and reminders but don’t have a pen or paper to write the information down.
This app is available on most Android smartphones and many tablets currently on the market.
While the basic use is good, there are many features that can enhance the notes being taken.
One such feature is the option to change the font color, which is a great way to emphasize text for an added reminder.
Using the font color option is quick and easy with the steps below.
How to Change Font Color in Samsung Notes
- Open Samsung Notes
- Open or create a note
- Highlight the text you want the color to change
- In the bottom bar, select the T Icon
- Choose a font color, and the text will change to the color selected
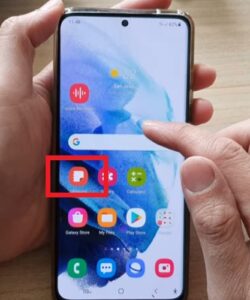
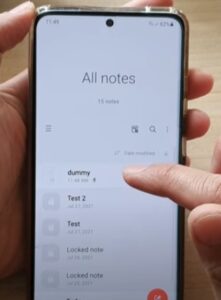
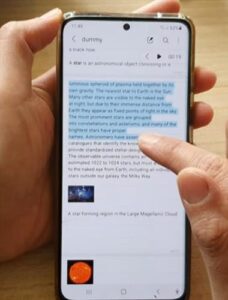
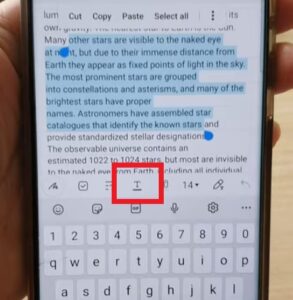
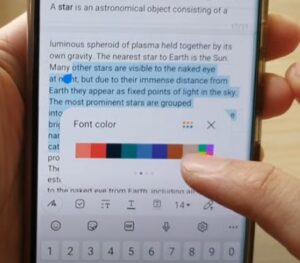
Can You Change Font in Samsung Notes?
Yes, you can change the fonts in your Samsung Notes app. You will want to open the Samsung Notes app, open a previously made note or make a new one. If you are making a new note or adding to an old one, at the top of the keyboard there is a font size displayed as a number. Tap on the dropdown arrow and select the font size for your Samsung notes.
You can also select the edit option (pencil and paper icon) found toward the top right side of the screen and highlight the text to change the font size. Changing the font size can help you edit your notes without straining your eyes when using a smaller device.
Summary
Changing the text and font color with Samsung Notes on an Android smartphone or tablet is quick and easy to do.
It is a great option that can help highlight important passages and text to give more emphasis when reading later on.
The option to change the text is on the bottom menu, along with many other features.
The spectrum can also be adjusted to make the colors brighter or dimmer depending on your preference.
Swatches are also available for those who want more advanced features.
Have you used the Samsung Notes text and font color changing option? Let us know your thoughts below.