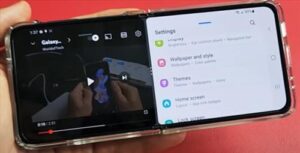
If you need to multitask or look up information, using the split screen feature on your Galaxy Z Flip 4 makes it even easier.
There are two methods to open and use the split screen shown in the tutorial below.
How to Use Split Screen on a Galaxy Z Flip 4
- Slide the Side Panel (Gray Line) to the Left
- Long Press First App you want to Open
- Slide the App on to the Screen
- Tap on Second App to Open in Split Screen
- Adjust Screen by pressing and sliding the Three Horizonal Dots
- Rotate Screen for Different Display
Galaxy Z Flip 4 Split Screen Method #1
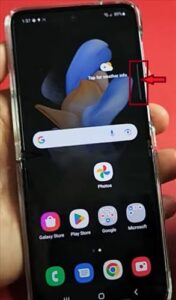

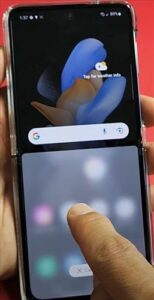
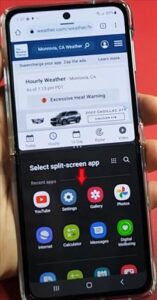

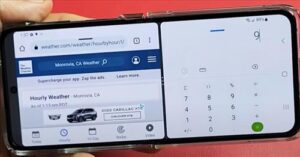
Galaxy Z Flip 4 Split Screen Method #2
- Tap on the Three Vertical Lines, Bottom Left of Corner
- Tap on a Recent App Used that are Displayed
- Tap on Open in Split Screen View
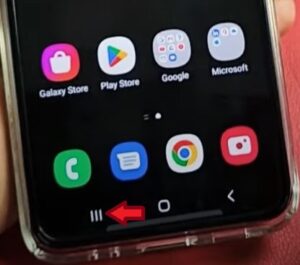
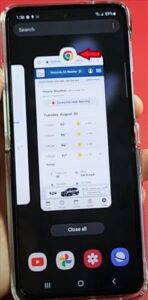

How Do You Use Two Apps At Once
If you have a smartphone, you should be able to use the spit screen feature that is available to open two, three and even four apps at the same time. Depending on the smartphone you have it may be slightly different when accessing this feature.
If you have a Samsung device, depending on the model, you have two options to access the split screen feature. You can use the side panel option to open apps or open your most recently used apps.
Summary
Having the ability to use two screens on your Galaxy Z Flip 4 allows you to complete multiple task using the convivence of your smartphone. The Z Flip 4 can open up to three apps at the same time, viewing all three apps on your phone’s screen with the third app overlapping the other two.
The split screen is a nice feature when reading, completing school assignments, or watching videos. You can use it during video conferences, having one screen for the video meeting and the second screen displaying meeting agenda.
If you found the above tutorial helpful or have a favorite use for using the split screen, leave us a comment below letting us know.