
If you have a newer Android smartphone such as Galaxy S22, S23 or Galaxy Z Flip-5 and see a green dot, the feature lets you know when an app is accessing the phone.
The feature will display a green dot next to the battery icon when an app is activated and using the resources of the smartphone.
What is the Little Green Dot Next to Battery Icon?
The little green dot on your Android phone will appear when an app is accessing your microphone or camera.
It is an alert that an app is using both the camera and microphone.

If you are using an app that is accessing the camera and microphone, there is likely no issue.
If you are not using an app that would access the camera and microphone, there may be a rouge app trying use the camera or microphone.
How Do I Find Which App is Using the Microphone or Camera?
The microphone and camera apps have an option to see which apps are connected to them.
The steps below show how to find which apps are accessing your device’s microphone and or camera.
The guide below will help you find the app accessing your microphone, and the same steps can be used with the smartphones camera.
How To Find Which App is Accessing the Microphone on an Android Smartphone
- Swipe down from the top of the screen.
- Tap on the microphone icon .
- Tap on the app accessing the microphone.

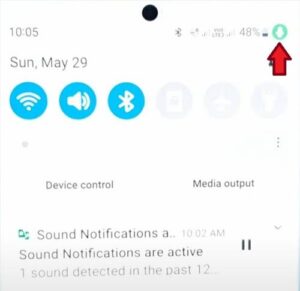
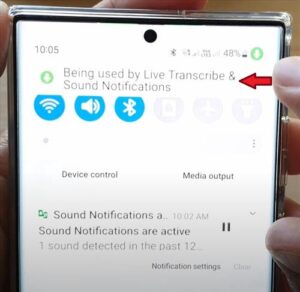
How To Stop an App from Access the Microphone on an Android Smartphone
The settings for the app can be set to allow or block the app from accessing the microphone.
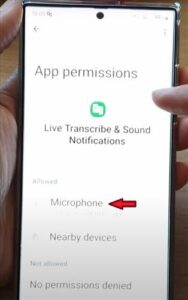
Select one of the three options, including Allow only while using the app, Ask every time, or Don’t Allow.
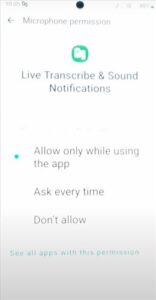
Changing the settings will prevent the app from accessing your microphone or allow it depending on which option is selected.
Summary
If you have noticed that a green dot appears at the top of your Android Smartphone, be sure you have given permission to the app on your smartphone to access the microphone or camera.
You will need to swipe down to open your shortcut features to see which icon appears on the top right illuminated in green.
If the app is accessing your microphone, the microphone icon will appear; if it is accessing your camera, you will see a camera icon. You can change these settings by following the steps shown above.
If you don’t remember giving the app permission to access these settings, it could have been granted when you accepted and downloaded the app inadvertently.
Make sure you review the app’s settings within your phone and any changes made to your microphone or camera. If you don’t want your microphone or camera to be accessed or run in the background when using apps, select the option, Don’t allow. You will need to review each individual app to be sure it does not have permission. This is important in safeguarding your privacy and personal information.
Have you had any issues with an app trying to access the camera or microphone on your Android smartphone? Let us know in the comments below.