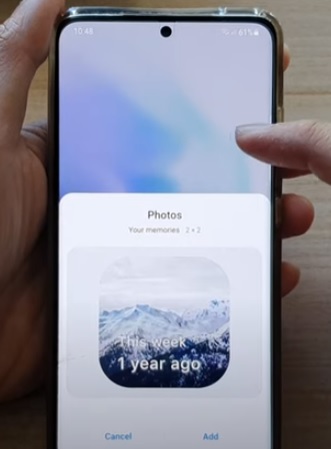
Adding a widget is a great way to add shortcuts for all types of content, including photos.
The built-in photo widget works well but there is also a Samsung Picture Frame Widget app in the Play Store.
Many like the Picture Frame Widget app more than the built in default app, but either will work.
Below is how to install the default Photo Widget app to the home screen.
The installation for the Samsung Picture Frame Widget app is the same but be sure to download and install it from the Google Play store.
How To Add a Photo Widget to the Home Screen Samsung Galaxy
- From the home screen, touch and hold any empty space on the screen.
- At the bottom of the screen, click on Widgets.
- Find and tap on Photos (The screen scrolls left and right).
- Click add or touch and hold the widget.
- Drop the photos widget on the home screen. It can be adjusted by pressing and holding it.

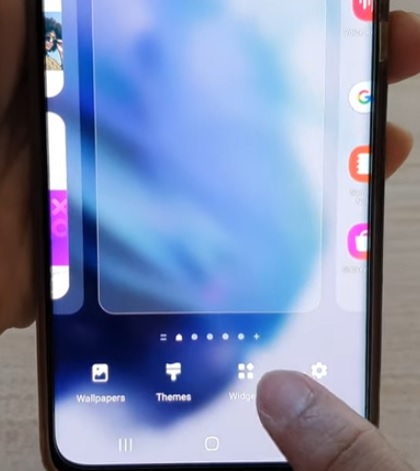
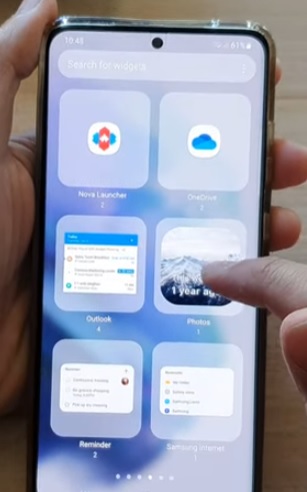
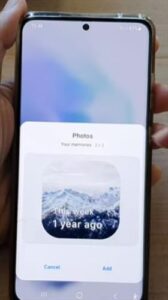

Summary
If you have photos you would like to be reminded of on a daily basis using a picture widget app is a great way to do it.
Pictures of family, pets, co-workers, vacations, and more can be on full display from your home screen.
There are many apps available to do this, including the built-in photos app or the Samsung Picture Frame Widget.
Installing it is easy by pressing an empty space on the home screen for 2-3 seconds until the widget option pops up at the bottom of the screen.
Pictures can be changed out using the widget menu options.
Do you have a favorite picture widget to use with Samsung Galaxy Smartphones? Let us know your favorite picks below.