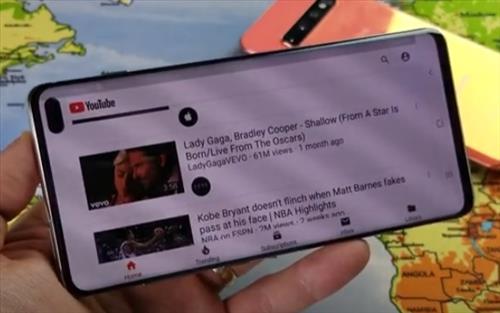
The Samsung Galaxy S10 can auto-rotate to show a screen sideways or in full-length standard mode.

Samsung labels the option Portrait mode when off and Auto Rotate when on.
When enabled, web browsers and most apps will auto-rotate, such as when reading text on the screen or watching a video on an app.
How To Auto Rotate the Samsung Galaxy S10
- Pull down from the top of the screen, which will display a menu.
- Press the Auto Rotate Portrait mode Icon.
- When the icon is highlighted blue, it is on; when not highlighted, it is off.
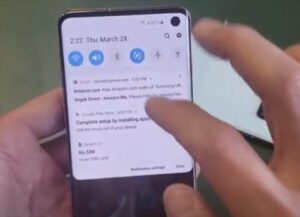
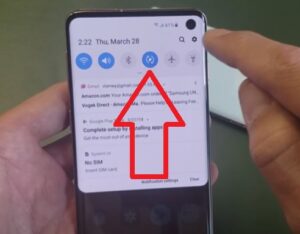
What is the Samsung Galaxy Auto-rotate Option?
Samsung labels the auto-rotate in three ways with only the rotate icon, or labeled Portrait and Auto Rotate.
It depends on the location of the menu with how it is labeled.
For example, If the menu is pulled down twice from the top, it will display more options, including the Auto Rotate icon.
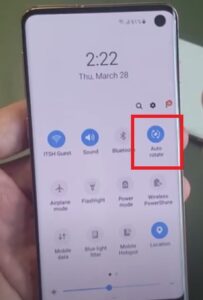
When the screen is only pulled down once, it will have no label and only the icon.
Some things will not auto-rotate, such as the home screen, which has a setting to be turned on.
To have the home screen also rotate, go to Settings–> Display–> Home Screen and turn on Rotate In Landscape Mode.
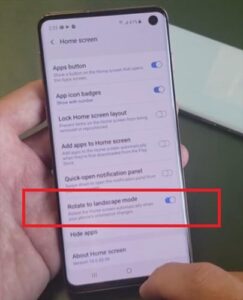
This will allow the home screen to also rotate.
Summary
The Samsung Galaxy S10 can auto rotate into different modes, such as Portrait or Landscaped mode.
Using landscape mode makes things much easier to see and read in many scenarios.
The Galaxy S10 makes it easy to switch between modes quickly.
The primary way most will switch is to pull down from the top and press the icon on the menu.
There are also more options that can be set to rotate, such as the home screen, which can also rotate when it is turned on in settings.
Almost all apps will also auto-rotate, such as the YouTube app.
Using Portrait mode makes viewing video much better on a smartphone and easier to see.
Are you having a problem, or cant auto-rotate the screen? Let us know your thoughts below.