
The Samsung Galaxy S22 like its predecessors has the ability to mirror your phone to your TV, creating a larger work surface. You can do this in two different ways, either wirelessly mirror or by connecting a compatible HDMI cable from your phone to your TV.
Because we store a lot of content on our phones, connecting to a larger display screen allows us to share that content (pictures, videos, movies, etc.) with others.
Items Needed to Mirror Your Galaxy S22 to Your TV.
This USB-C to HDMI cable will need to be purchased separately as it does not come in the box with your Galaxy S22.
You will need a charged Galaxy S22 and a USB-C to HDMI compatible cable.

We recommend the angle USB-C to HDMI cable by CableCreation, with its natural angle it prevents kinks and breakage in the cable but you can purchase any USB-C to HDMI as long as it is compatible.
Available Here on Amazon
*This website used affiliate links and as an Amazon Associate we earn from qualifying purchases at no cost to you.
How To Connect a Galaxy S22 to a TV with an HDMI Cable
- Plug the USB C Side of the Cable Into the Galaxy S22
- Plug HDMI Side of Cable Into TV
- Select the HDMI Input you Plugged the Cable Into on the Back of the TV
- Portrait Mode
- Landscape Mode
- If Mirroring is not Displayed on your Galaxy S22: Open Settings-> Tap on Connections-> Tap on More Connections-> Tap on HDMI Mode-> Tap on Screen Mirroring




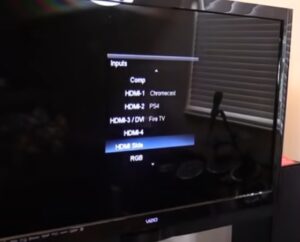


Summary
If you want a simple way to share your Galaxy S22 content with family and friends the simplest way is to connect a USB-C to HDMI-compatible cable to your large Smart TV. The great thing about using your phone as your computer screen is it doesn’t require another expensive monitor or take up space in your house or apartment.
You can also use a computer or laptop to connect your phone and USB-C to HDMI compatible cable.
If you are connecting the cable to a TV we recommend you purchase a cable that is at least six feet to allow access to your phone from a practical distance.
If you found the above tutorial helpful please leave us a comment below letting us know.
*The owner of this website, androidyii.com is a participant in the Amazon Services LLC Associates Program, an affiliate advertising program designed to provide a means for sites to earn advertising fees by advertising and linking androidyii.com to Amazon properties.