
If you have a Chromebook and want to take a screenshot of the screen, it is quick and easy to do.
Taking a screenshot of your monitor or screen does not need to be difficult, but it can feel like it if you have never done it before.
The buttons used to take a screenshot are CTRL and Window Key button located at the top row.
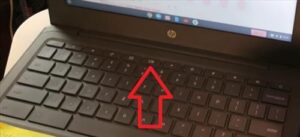
How To Screenshot on a Google Chromebook
- Be on the screen you want to screenshot.
- First, press and hold the CTRL button.
- Next, Tap on the Windowed Key button.
- A Window will pop up showing the screenshot on the right bottom side.
- You can click inside the pop-up of the screenshot, and it will take you directly to the image without opening the files folder.
- If you took several screenshots back to back and can’t find the image, go to files and select Downloads.

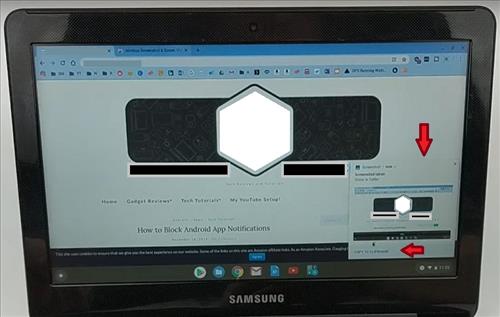
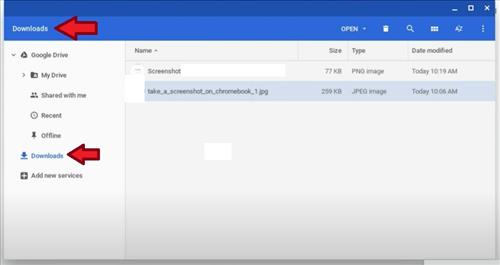
Once you have your screenshot image, you can open it and drag it into the painting studio, paint 3D, photos, etc, and edit it.
Summary
Getting a screenshot with the Google Chromebook is very useful in many scenarios.
An image of the screen can be saved, which is a good alternative to printing to save information.
The image can later be printed, which is also a big plus.
For example, if a screenshot is done of a receipt after a purchase, it can be saved as an image in a folder.
If it is needed later, the image can be printed. This helps to not only save ink but can be good for the organization of files.
This is only one example of how beneficial a screenshot can be with many other uses.
To take a screenshot, the Ctrl Button and Windowed Key Button are used and pressed at the same time.
The Ctrl Button is easy to spot at the lower left of the keyboard.

The Window Key Button is on the top row and has a square with two lines on it.
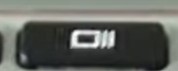
Have you had any issues trying to get a screenshot with the Google cromebook? Let us know below.