
If you have a Samsung Galaxy smartphone and want to set up one of the lock screen feature it is easy to do.
The lock screen feature is important in securing personal information such as financial, banking, social media, and emails to name a few. All of this is saved and stored on your smartphone.
Unless you factory reset your device it remains on your phone. If this feature is not activated your phone is open to anyone, they can access the device if lost or stolen.
How To Set Lock Screen on a Samsung Galaxy S20, S21 and S22
- Swipe Down from the top of the screen and Select Settings (Gear Icon).
- Select Lock Screen.
- Select Screen lock type.
- Select lock screen preference.
- Enter your four digit pin code.
- Select Continue.
- Confirm pin code.
- Select Done.
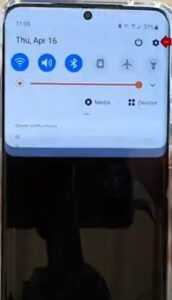
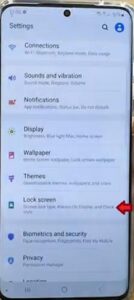
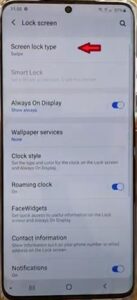
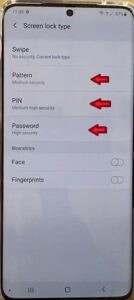
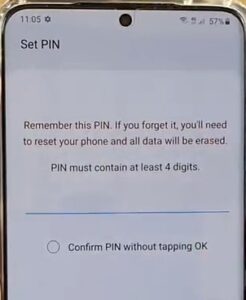
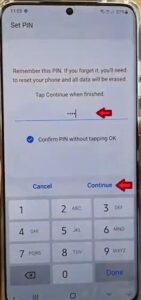
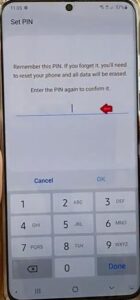
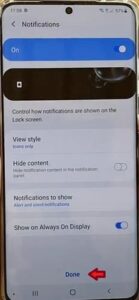
Summary
Setting the lock screen is a security feature offered by Samsung to secure your personal, financial, and work information.
The Samsung Galaxy allows you to pick which method you would like to use based on personal preferences.
You can use the pattern option, which allows you to draw a chosen pattern using dots on your screen.
If you find remembering numbers easier, this may be best; you must choose a least four numbers.
The password method allows you to pick numbers, letters, and special characteristics for a more secure lock screen.
You can also select to use the Face recognition or fingerprint pad if you don’t want to have to remember another passcode.
Regardless of which one you use, it is safe to say your smartphone is much more secure than leaving it unlocked.