
The Screenshot feature is a quick and easy way to save images and information that you are currently viewing on your Galaxy Note 20. You can view the image you have taken a screenshot of later by opening your photo gallery. The image can then be shared by text, email, copied to a PC, sent to a printer, and more.
You will also be given an option to edit the image before saving it or save it as is and edit it later in the photo gallery.
There are two main methods for taking a screenshot, one using the volume and power buttons and one with the screen called a palm swipe.
Regardless of which method you choose to use, having more than one option can come in useful if you have either a damaged screen or malfunctioning buttons, you can easily use the alternate method shown below.
How To Take a Screenshot Using A Galaxy Note 20
- Method #1: Use The Phones Buttons
- Press the volume down and power button at the same time.
- Screen Recorder will appear at the bottom of the screen.
- Select Scroll Capture.
- Method #2: Palm Swipe
- Swipe hand across the screen.
- Find Screenshots in the Gallery app.

Press and release the buttons, if you hold the buttons too long it will turn off your phone.

You will see a flash but if you miss it, you will also have confirmation your screenshot has been captured when you see the screen recorder appear at the bottom of your Galaxy note 20 display screen.
Here you can review, edit and delete the screenshot before saving it in your gallery.
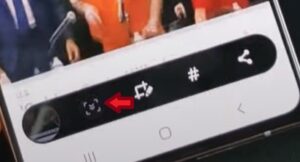
If you are taking a screenshot that has multiple pages like a website, you can capture the entire page in one screenshot by selecting the double error icon. You will want to tap the icon to continue to add to your screenshot. It will automatically move down the page each time you tap the double error icon.

For the palm swipe method, you are going to turn on the setting to enable the palm swipe to capture feature.
Pick the image you would like to screenshot and with your palm held sideways like you are going to shake a person’s hand, move it left to right across the screen. You will see the flash and the screen recorder will appear at the bottom of the screen.
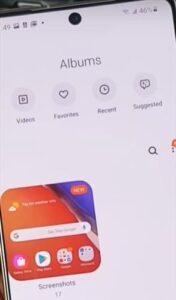
All screenshots are saved and stored in your Gallery automatically. You can review your past screenshots anytime by opening up the app.
Summary
Being able to take screenshots of images comes in handy when you want to save an image quickly for later review. Using the side buttons is the most popular method but for the individual who has limited fine motor skills, the palm swipe is an easy feature to use. It is also good to know both methods in case your phone becomes physically damaged, rendering the screen or exterior buttons useless.
If you found this post helpful or have preference on taking screenshots please leave us comment below letting us know.