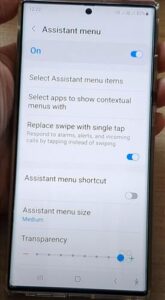
If you would like to make answering your calls on your Samsung Galaxy S22 simpler, you can do so by changing the swipe feature to the single tap feature.
The option is quick and easy to enable and will allow for answering a call much quicker for some users.
What the Galaxy S22 Single Tap mode?
The single-tap feature allows the smartphone user to complete tasks such as answering or dismissing calls with a single tap instead of swiping.
While many users may like the swipe method, many find the single-tap method easier to use.
How Do You Use One Tap to Answer a Samsung Phone?
The Samsung Galaxy S22 has a single-tap option that allows a user to answer calls with one tap.
Once the single tap option is enabled, you will only need to tap using a single finger to answer or decline phone calls.
The single-tap option can be disabled or enabled at any time.
How to Use Single Tap to Answer Calls on a Galaxy S22
- Swipe down from the top of the screen.
- Tap on Settings (Gear Icon)
- Tap on Accessibility
- Tap on Interaction and dexterity
- Toggle on Assistant menu
- Toggle on Replace swipe with single tap

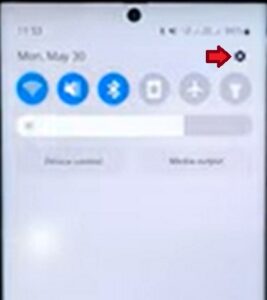
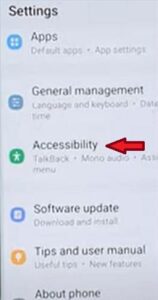
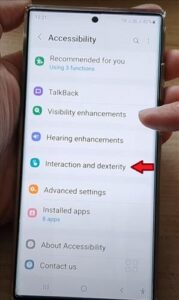
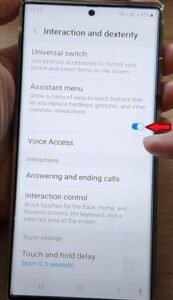
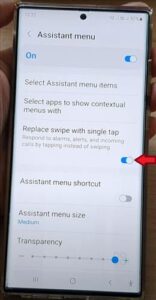
Summary
The single-tap option available on your Samsung Galaxy S22 allows you to tap instead of swiping when responding to phone calls, alarms, and alerts.
If you have difficulty with fine motor skills, this is a helpful option in performing a simple task such as answering incoming phone calls.
Also, if you have a cracked display screen on your Samsung Galaxy S22, a single-tap can help you to continue to use your phone to take calls until you can get the phone or screen replaced.
If you still can’t use the single tap, you will want to make sure you follow each step as instructed above. It may be that you did not toggle on the assistant menu; it needs to be on for the single-tap feature to work. We recommend you go back through the steps above and complete them one at a time.
Which feature do you prefer, swipe or single tap? Leave us a comment below, letting us know.